Wordpress
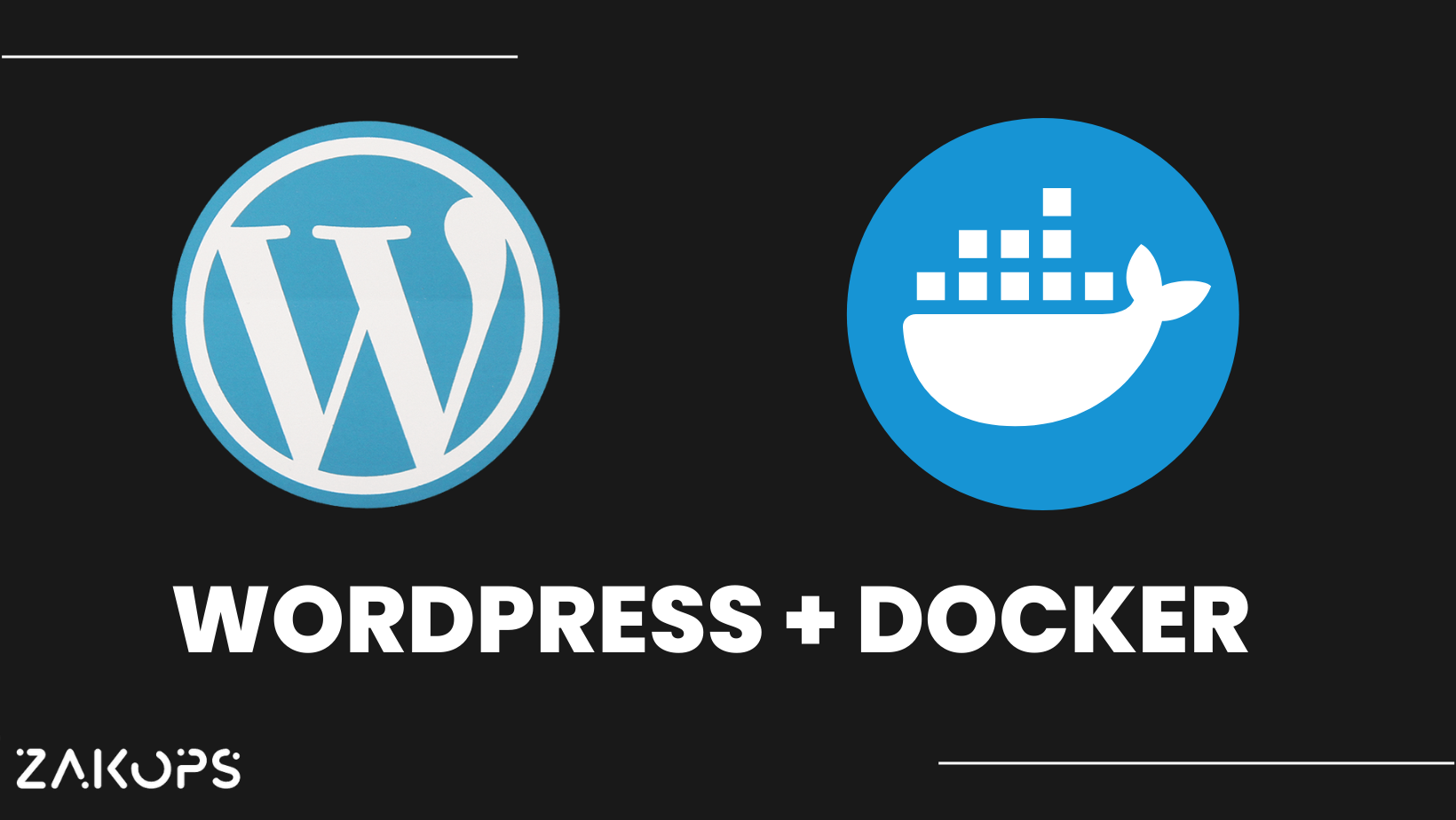
How to use this image
- Clone or download all files from GitHub Page
- Download Wordpress from Wordpress Downloads
- Extract Wordpress.zip to the following directory:
/var/www/html/wp
- Run the command below :
docker-compose up -d
- Open up your web browser, and proceed to the following address to start the installation ( Remember that my configuration will start the server at port 80, in case you want to change the hostname/port, proceed to the next section to customize this image )
127.0.0.1
- If see 404 ERROR :
chmod 777 -R var/
- In the Database settings, adjust the following :
Database Name = wordpress
Username = wp
Password = 147258369
Database Host = mysql
Table Prefix = wp_
Customize this image
Use domain with SSL and change Nginx configurations
in the files downloaded from this GitHub Page
- In this directory, uncomment the lines in the
wp.confand replace your domain with example.com
/nginx/conf.d/wp.conf
- Following the guides from Letsencrypt (certbot), copy the privkey.pem and fullchain.pem to the following directory. (Remember that from the previous step, the cert files names should correspond with these config file) :
/nginx/conf.d/certs
- In case you want to configure your Nginx, you can find the config file in the following directory :
/nginx/nginx.conf
Change mysql configurations
- Customize your configs in the following file :
/mysql/my.cnf
- Change the mysql environment variables in the
docker-compose.ymlfile :
environment:
MYSQL_ROOT_PASSWORD: 147258369
MYSQL_DATABASE: wordpress
MYSQL_USER: wp
MYSQL_PASSWORD: 147258369
Change php-fpm configurations
Add your customized configurations in these files :
/php-fpm/php.ini-development
/php-fpm/php.ini-production
/php-fpm/www.conf
/php-fpm/php.ini
Exposing external port
Edit docker-compose.yml to change the exposed ports :
ports:
- 80:80
- 443:443